
There are a number of ways to send e-mail over the Internet. Web pages frequently include e-mail links which you only need to click on.
A link that includes a mailto: statement indicates an e-mail link from within the document. Your Browser status bar should display the link information. This is frequently used where page authors have their personal or business e-mail addresses linked into their pages.
In Netscape, simply clicking on an e-mail link will bring up an e-mail form which already has your details entered, and the details of the receiver. All you need to do is enter your message, and send it.
You will need to install the Mail option with Microsoft's Internet Explorer to be able to activate an e-mail link from within Internet Explorer, but the Mail program itself will also allow you to check your e-mail as well as send it.
Later versions of Netscape (2.0 and higher) include an e-mail program that will check for your e-mail as well.

To send and receive e-mail using Eudora (your separate e-mail package), is fairly simple:
![]() To receive e-mail:
To receive e-mail:
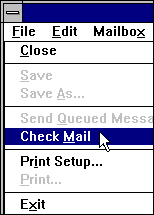
![]() To read your mail:
To read your mail:
When the transfer is complete, you will have your new mail in your In box:

The left hand column indicates the status of your mail. A black spot means new, un-read messages; R means you have replied to that message; blank indicates already read messages.
To read your message(s), double-click on it. This will open a new window with the mail message displayed. To close the window when you've read the message select File ... Close off the top menu bar, or double click in the top left hand corner of the message window.
To delete old messages you don't want to keep, highlight them and select Transfer and Trash from the Eudora top main menu bar, or (Windows users) click on the Trash Can icon.
| This will move the message to the Trash Can Mailbox, a temporary holding box from which you can rescue them up until such time as you select Empty Trash option off the Special menu. You should empty the Trash periodically as the files are still taking up space on your hard drive while they're in the Trash Mailbox. |
If someone has sent you a message that looks like a screen full of gibberish, frequently including a "begin" statement, chances are the message or file contained in the body of the message has been uuencoded. Sometimes the sender (or their mail package) is nice enough to tell you that for example "This message contains the file 'name_of_the_file', which has been uuencoded." Some mail programs (like the commercial version of Eudora) will automatically decode the message for you. Otherwise you may need a separate uuencoder/decoder program.
 Wincode: Multi-Purpose Encoder/Decoder for Windows by Snappy_Inc. | Mac Users: There is a StuffIt translator to handle uuencode conversion.
|
![]() To reply to someone else's message to you, highlight the message in your In box by clicking on it, and select:
To reply to someone else's message to you, highlight the message in your In box by clicking on it, and select:
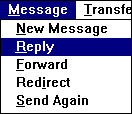
This will open a message with the sender and receiver addresses already filled in, and by default, quotes the original message. You can enter your reply, quoting or deleting as much as you want of the original. Please, be considerate. You don't need to quote 200 lines of original message if you are only commenting on one paragraph!
![]() To send e-mail to a new address, that you have never received mail from, select:
To send e-mail to a new address, that you have never received mail from, select:
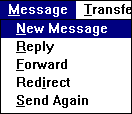
This will open a message box into which you:
![]() When you're finished, click on
When you're finished, click on ![]() or
or ![]() (top right hand corner of the message window) depending on how your Eudora has been set up and configured. You can change from send to queue or back again in the Special ... Switches ... Sending menu, but have your password handy! (See the HINT at the end of this document)
(top right hand corner of the message window) depending on how your Eudora has been set up and configured. You can change from send to queue or back again in the Special ... Switches ... Sending menu, but have your password handy! (See the HINT at the end of this document)
To reduce your connect time, you can prepare your e-mail off-line any time, using the queue options, and send your mail when you next log-in.
| 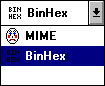
|
It is not unusual for Eudora to occasionally ask for your password when you go to send or check mail if you have been changing some of your settings, or even just looking at some configuration options. This is a security feature to make sure you are who you're pretending to be, for example in case someone else has been trying to fiddle your password. If you go into any of the configuration or settings menus to look, but don't need to change anything, select the CANCEL button to get out INSTEAD of the OK button. This will avoid having to find or remember your password.
HINT: If you are sending mail to a Compuserve address, the comma in the address is replaced with a full stop, in the format: xxxxx.xxxx@compuserve.com (where x is replaced by the Compuserve address).
Remember, you can also use your back icon to step back to the previous screen, or the Go History option to select a previous page out of sequence.
 | <-- OR --> |  |
Copyright ©1996 Albury Local Internet. May be printed as a whole for individual reference, but may not be reproduced in whole or in part without express written permission.