
| NOVEMBER, 1998 |
|
... and we don't mean reversing the car!
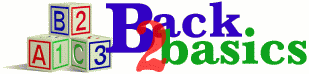
What is a "back-up" and why should you need to "back-up"?
If you've ever accidentally deleted a file you didn't mean to, had your system crash, hard disk fail, or migrated to another operating system, then you should appreciate the value of having a copy of your data to get you back to running normally as soon as possible. A "back-up" is simply that - a copy of the data you have on your computer. When, for whatever reason, you need to get a file (or files) from your back-up, you copy it back in a process generally referred to as a "restore". "Back-up" is the process of making a copy or your files. "Restore" is the process of copying a backed-up file (or files) back onto your computer - usually to replace damaged or lost file(s); or onto a new or "re-built" computer or hard disk.
How do you go about making a "back-up"?
One of the first things to consider when working out a back-up procedure is what should you back up?
At a very simplified level you have 3 types of files on your computer: (1) the operating system files, (2) application program files, and (3) your data files. Your data files are the ones you have created using whatever application programs you have on your computer. You use your application program to create, view, edit and save your data (spread-sheets, word processing documents, pictures etc.). Your data files are usually stored in a format specific to the application used to create them (e.g. Word files are usually saved in a .doc format, photographs usually in .jpg format). However, your data files are almost always separate, individual files that can be copied, emailed or backed-up independently of the application program used to create them.
So what SHOULD you back up?
First and foremost it's your data, your original files that YOU have created. In a worst case scenario (e.g. a hard disk failure) the operating system and application programs can be re-installed from the original disks or CD's. But unless YOU have made a copy of the work YOU have done using your computer your files are almost* certainly lost forever. So you need to copy or back-up your word-processing documents, spreadsheets, picture scans, cad drawings, financial data etc. Whatever original work you do on your computer creates a file that you will need to identify and back-up.
*Some businesses offer a data re-construction service that will try to recover files from failed hard disks. These services are usually fairly expensive and can often not completely recover all files anyway. They are available as a last resort if the data is crucial and you're prepared to pay for it.You can make life easier for yourself by saving all your files in appropriate folders. Find out (from your computer's operating system manual or on-line help if necessary) how to create folders (also called "directories"). You might for example create a folder in your base level directory at c: (also known as your "root" directory - directory/folder structure is often referred to a "tree"). You might call this folder "my-files". Inside the "my-files" folder you might create 2 more folders, one called "work" and one called "personal". Inside these folders you may create more folders for letters, quotes, etc. Then when you create a new file, you can save it in an appropriate folder - for example a letter to a customer (called cust-abc.doc) might go in c:\my-files\work\letters (which is a shorthand way of saying the word processor document "cust-abc.doc" is saved in the "letters" folder which is inside the "work" folder which is inside the "my-files" folder which is on my hard disk called "C"). If you can discipline yourself to file (or save) all your work in some sort of organised structure, rather than scattered all over your hard disk or wherever your programs feel like saving them at the time, you will find it much easier to back-up just your data, which will take less time than backing up your WHOLE computer! If you can make backing up easier and faster, there's a better chance you'll do it more often.
Using some programs you can make a complete backup of your working system and this can be extremely useful. However, in many worst case scenarios you will probably get someone else to re-install your operating system, or replace the machine completely. You can't be sure the old operating system files will not cause problems with the new ones (in fact you can probably bet on the reverse). Trying to restore application programs off back-ups can also be problematical. Normally when applications are installed they put lots of little files they need all over your hard disk (e.g. windows and system directories (PC) preferences and extensions (Mac) bin and lib (linux/unix) etc, etc. OS/2 is usually a little better behaved in this respect, but also has some applications that need to put little files in specific places). Unless you know what files go where you're in trouble. Even if you do know, if the operating system has been upgraded in the process you may introduce all sorts of unpredictable results by overwriting new files with your old backed-up ones. By far the safest method is to re-install your applications from the original disks/CDs, and let the installation process take care of the details.
So a complete back-up of all program, system and data files is only recommended if you a) know what you're doing, in which case you shouldn't need to read this article ;-) and b) have suitable resources to do it properly and keep it up to date.
OK, once you know what you want to back-up, how do you do it?
A back-up can be made a number of ways. By far the simplest for the inexperienced user with only a small amount of files is to copy your data onto floppy disk, or Zip drive. Simply use the "copy" command, or "drag and drop" the file to the floppy or Zip disk. You should ensure the disk (floppy or Zip) is properly formatted for your system before you start - however most disks these days come pre-formatted, so unless you are re-using old disks (not highly recommended when it comes to floppies) this is already taken care of for you. Mac users may have to re-format back-up floppies, but these days a Zip disk or some other format high capacity device is recommended for all platforms unless you only have a small amount of original data to back-up. Zip disks can be bought pre-formatted for either PC or Mac. Zip drives can be easily purchased from your preferred hardware vendor.
Many operating systems include some back-up utilities. How these work can vary from one version of the operating system to the next so be careful if you rely on these as your only form of back-up.
- DOS for example should have the command BACKUP.EXE and RESTORE.EXE in the DOS directory
- type "BACKUP" or "RESTORE" from the command prompt.- Win3.11 may have an icon for BACKUP in the "Applications" group. The command file may be called MWBACKUP.EXE
- click on the icon and follow the directions - it also handles the restore.- Win95 - Start ... Programs ... Accessories ... System Tools ... Backup (and the command file should be called BACKUP.EXE)
- select "Backup" and follow the directions - it also handles the restore.- Win98 - Start ... Programs ... Accessories ... System Tools ... Backup (but the command file may be called MSBACKUP.EXE)
- select "Backup" and follow the directions - it also handles the restore.- Microsoft's NT and IBM's OS2 both have "generic" backup and restore utilities supplied with the operating systems.
- Users however tend to recommend and prefer third party solutions.- Macintosh systems generally don't include a generic backup option apart from the basic copy command.
- Excellent third party software is available for quite reasonable prices.- Unix and Linux systems have various built in commands that can be used on the command line to make and restore a backup.
- Alternatively there are third party (free and commercial) X (GUI - Graphical User Interface) and command line programs available."Copy" and "backup" can be used to save files on floppies or on another part of your existing hard disk, or a second hard disk inside your computer. Optionally there is a growing number of high capacity devices - Zip drives, tape drives, writable CD-ROM etc. that can save a back-up on removable media (e.g. zip disks, tapes, CD-ROMs).
For fairly obvious reasons it's not a good idea to have your back-up on the same computer as your originals. In a worst case scenario (e.g. a serious virus infection, major power spike etc.) you've lost the lot!! A lot of people however do use this method for convenience. At the other extreme, Insurance companies tend to prefer computer users to have "off-site" backups - e.g. DAT tapes or CD-ROMs in your local secure storage or bank vault!!
Third party back-up applications
There are many good quality 3rd party back-up utilities or application programs available. Most are commercial - i.e. you will need to pay for them. What you normally get for your money is support for a wider variety of hardware backup options, more functionality than is normally afforded in operating system generic back-up utilities, and greater reliability particularly moving files to a new operating system (provided your 3rd party program will run on the new OS). Do a search on the web using as keywords the name of your operating system and the words "backup" and "software".
If you decide to purchase a hardware back-up solution (e.g. Zip drive, CD-ROM writer, or DAT Tape Drive) you will usually find it is supplied with easy to use third part software at no extra charge. With the speed of change in technology you can rely on whatever you purchase to be out of date before you get it home, but to probably give you at least 3-4 years of reliable service before it gets too much for you and you feel the urge for greater speed or capacity. The unit itself will probably function perfectly well for many years past YOUR tolerance point ;-)
If you already have an old tape back-up system, you may need to hunt around (on the net for example) to find a commercial, shareware or freeware package to support it.
Additional notes on back-up considerations:
Microsoft seem to be changing their backup application with every release of their OS, so if you are using Microsoft "integrated solutions" be careful and be on the lookout for inter-version incompatibilities that may make your back-up unreliable or unusable. Also of particular concern are the Year 2000 date issues surrounding the Microsoft back-up utilities. A third party fully 2000 compliant backup application or the old-fashioned "copy" command is recommended as a safety measure.
To be on the safe side, files you need to be able to move across different platforms (e.g. from Mac to PC) or file systems (e.g. NTFS or FAT32 to Fat16*) should conform to the old 8.3 file name convention. While this may not always be necessary, it's certainly safer. The 8.3 file name convention refers to the first part of the file name being no more than 8 characters long, and the last part, referred to as the "extension", no more than 3 characters long. Extensions on the PC are normally determined by the file type the application program writes. YOU determine the first part when you give a new file you've just created a "name".
*If you don't understand the terms, don't worry. You will know if you have a FAT16 formatted drive because you won't be able to save files on it with long file names - you will HAVE to use the 8.3 convention.Due to the contrived nature of Microsoft long file names you *may* experience some problems with long filename preservation on Windows 95/98 and NT. Do some tests with some of your standard files with both short (8 or less characters) and long (more than 8 characters) file names. Off course, if you need to restore some of your backed-up files to an earlier version of windows (3.1 or 3.11) or a standard FAT16 formatted disk, the long filenames will NOT be accurately preserved (they should be automatically shortened to the 8.3 format). This may cause some problems and will almost certainly cause some end user confusion ("I can't find my files").
As long as you are only backing up and restoring files to and from the same hard disk on the same operating system you SHOULD be fairly safe with simple procedures (ie "copy', "back-up" and "restore"). If you require greater speed, flexibility, reliability and/or functionality you are strongly advised to investigate 3rd party back-up solutions. This applies to ALL operating systems.
I NEED YOUR HELP!! ed.
This is the first in a series of Basic Computer Courses that will be linked in permanently to our newsletters. In order to ensure we can reach those who want or need to understand these basic procedures we need your feedback.

Albury local interNet
Home Page
Postal: Albury Local Internet Pty Ltd, PO Box 577, Lavington, NSW 2641;
Phone 02 6040 2692 Fax: 02 6025 7144
©1998 Albury Local Internet. May not be reproduced in whole or in part without express written permission.