


Configuring Microsoft Internet Explorer V3 to use the proxy for Albury Local Internet
PC (Windows95) version
If you wish you can print out these instructions if you have trouble trying to follow them from the screen.
NOTE:
1) Clicking on the graphics in this tutorial page will NOT set up your proxies - they are sample guides only. Follow the instructions and open the appropriate windows in YOUR BROWSER to configure your Proxies, following the samples shown here.
2) Albury Local Internet's (ALI) Proxy Server is only available to ALI subscribers using their ALI dial-in account. Subscribers to other services MUST get the proxy name and port from their own ISP, and substitute these where shown.
Step 1.To configure Microsoft Internet Explorer V3 to use a proxy, select "View" from the top menu bar, and then click on "Options" |
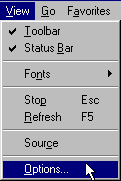 |
| This will open the Options window. |
Step 2.
Select the "Connection" tab.

Select "Connect through a proxy server" and click on the "Settings" button.
Step 3.
Albury Local Internet Subscribers set up your proxies as set out below, with the FTP, Gopher and HTTP proxy as proxy.albury.net.au and the Port as 3128. Leave everything else as it is by default.
(Subscribers to other services use your own ISP's proxy name and port here)

Once you have finished, click on the OK button to close the windows.
You may now use your Browsers "Back" button to return to your previous page, or return to Albury Local Internet Home Page.

