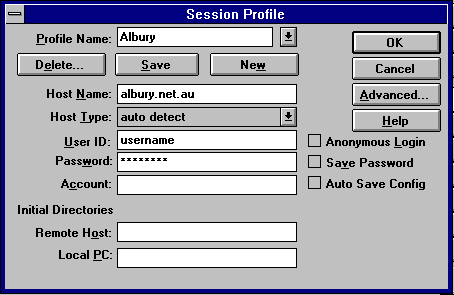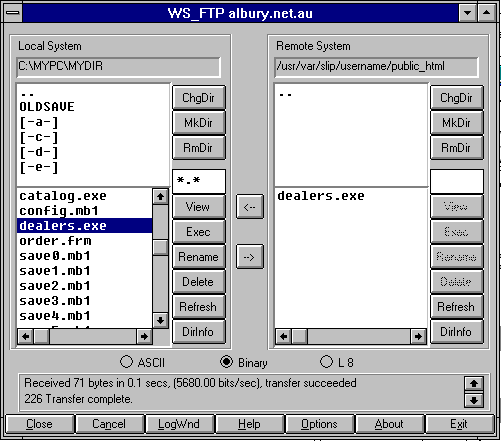Josh's Soapbox: WSFTP
My thoughts on the Internet, Life and the Universe
The ramblings of Josh.
None of the things mentioned here are endorsed by the
company "Albury Local Internet".
If you have any comments please mail
josh@albury.net.au
Sending and Receiving Files

File Transfer using ftp (Ws_ftp):
Download and uncompress the program.
Mac users, a similar ftp program for the Mac is "Fetch".
As with most Mac programs it is very easy to use, requires little explanation,
and only requires configuration with host, username and password as below.
First time Ws_ftp is run it will ask you for your email address. Type your
email address in
(eg yourname@albury.net.au)
Then it will start with the following window on top which you will
need to configure.
It comes with a number of public ftp sites (eg microsoft) already set up.
To set up your own ftp session alias you will need to know and enter a few details:
Click on NEW
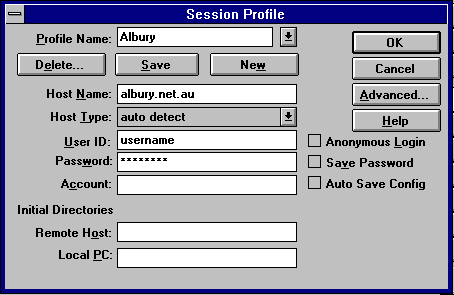
Enter a Profile Name (eg Albury) - just needs to be a name you will recognise
And the Host Name for the server you need to log into (eg albury.net.au)
Leave Host Type on auto detect
Enter a valid username in the User ID field (just the username, not the full email address)
Type the corresponding password in the Password field (note: it will only display as *)
A valid username and password must one that is acceptable to the server you wish to log onto. For example, to access your own directory on our server, use your own username and password in the appropriate fields.
If you need to log onto another server to transfer files, you will need to get the host name, and a valid username and password from your intended recipient/sender.
You can leave all other fields blank (unless specified otherwise by your recipient/sender) and they will default to the home directory owned by the username/password you have used. We STRONGLY RECOMMEND you leave Remote Host COMPLETELY BLANK.
Click on Save to save the new configuration, and click on OK to activate it.
Tip: standard procedure for anonymous ftp to sites that allow it is to use "anonymous" as your username and your email address in the password field.
Note: You cannot use an anonymous ftp login to your own directory!
Assuming your connection to the Internet is active, and all details have been entered correctly, Ws_ftp will bring up the following window and log you in:
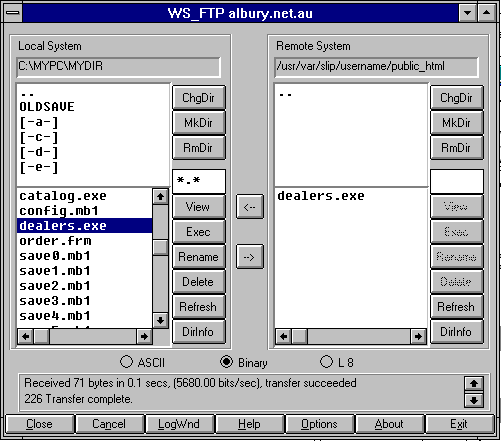
On the left is your local machine, and on the right is the remote site - your destination or source machine.
To create a public_html directory on your remote server,
click on MkDir on the right hand Remote System's window,
and enter "public_html".
Change into your newly created directory by clicking on it.
To send a file one way or the other, simply select the file you want to
transfer (click on it to highlight it) and click on the right arrow to transfer
a file from your local machine to the remote machine, or the left arrow to take
a copy from the remote machine to your local machine. Binary transfers are
recommended for most if not all files. ascii may be used on plain text files
(eg html files), but when in doubt, use binary.
To close the program down properly, first select Close from the bottom row of
buttons to close the connection with the remote server BEFORE exiting or
closing down the program. To open a new connection, click on the Connect button
(which replaces the Close button when there is no active connection) and select
your server (or create a new connection).
An approximate guide to transfer times:
The time taken to ftp a file will depend mainly on 3 things:
1) The speed of your modem;
2) The speed of the link through to the remote server;
3) The size of the file
The following table is based on optimum throughput - good phone lines, no
drop-outs, no network congestion. These are theoretical times and indicate the
minimum possible time:
File Size
| Modem Speed |
500Kb | 1Mb | 5Mb | 10Mb |
| 14.4Kbps | 5min | 10min | 50min
| 1hr 40min |
| 28.8Kbps | 2min 30sec | 5min
| 25min | 50min |
| 33.6Kbps | 2min 10sec | 4min 20sec | 21min 40sec
| 43min 20sec |
Copyright ©1996-1997 Albury Local Internet. May not be reproduced in whole or in part without express written permission.
To return to the first page press here
To go to Albury Local Internet press me